自分のメモも兼ねて、Windows10にpythonをインストールする方法を書いておきます。
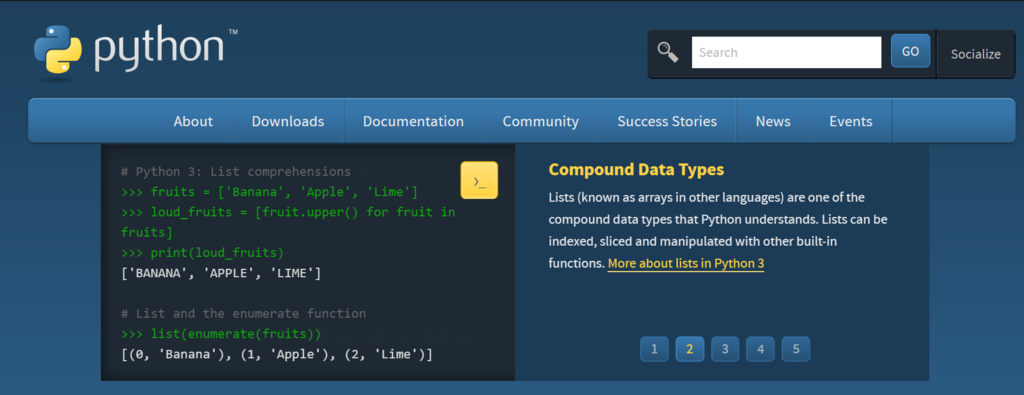
pythonとは?
超流行っているプログラミング言語です。
プログラムの記述方法が簡単で、入門しやすいのと、AI系のライブラリが充実しているので近年、注目を集めています。
今回は、WIndows10にpythonをインストールする方法を書きます。
インストーラーをダウンロードしよう
まずは、python.orgのホームページにアクセスします。
「Downloads」を押してください。 その後、右の「Python x.x.x」ボタンをクリックすると、執筆時点では32bit版のpythonがダウンロードされるので、赤枠で囲った「Windows」をクリックしましょう。
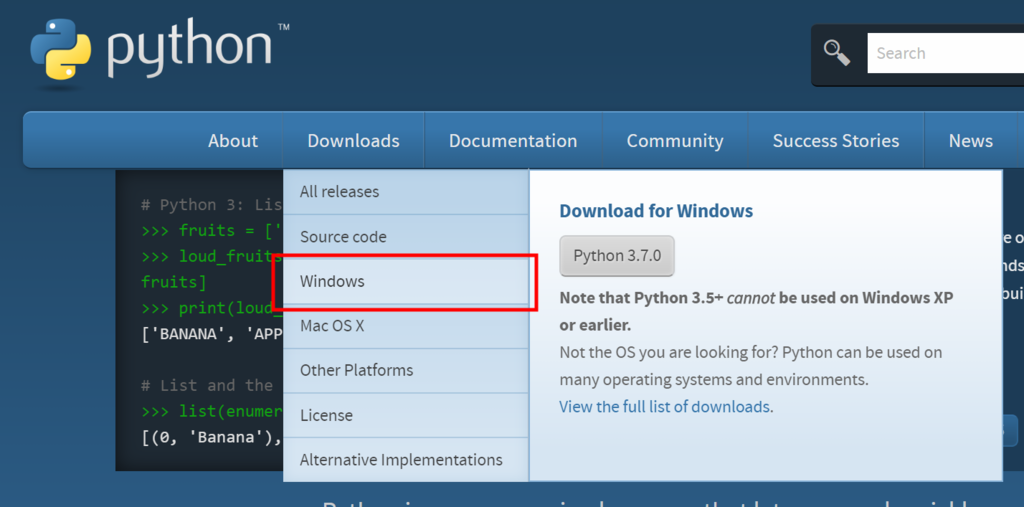
そうすると、バージョンをいろいろ選べる画面にやってきます。
入れたいバージョンを選びましょう。ぼくは、最新安定版の3.7.0にしました。
ちなみに、pythonは2.7系と、3以降でコードの書き方が結構変わっています。 注意してくださいね。
32bitのパソコンは「x86」を、64bitのパソコンは「x86-64」を選んでください。 web-based installerにすると、インストーラーが勝手にインターネットからパッケージをダウンロードしてくれるので便利です。
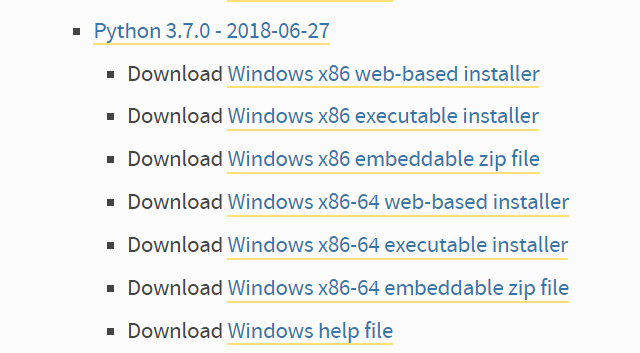
インストーラーを実行
ダウンロードしたら、インストーラーを起動しましょう。
特にこだわりがなければ、「次へ」的なボタンを押し続けれてればOKです。(適当)
pythonを実行する
インストールが完了したら、早速pythonを実行しましょう。
左下のWindowsアイコンをクリックして、「最近追加されたもの」とかに、Pythonが表示されているはずです。
なければ、下の検索ボックスに「python」と打てば、自動で表示されるはず。

ボタンを押すと、黒いウインドウが立ち上がるはず。
これでpythonを実行できます。

下の画像のように、
print("test")
等と打ってみると、「test」って表示されるはずです。
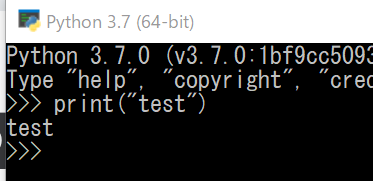
パスを通す(上級者用)
まずは、pythonのインストール場所を調べる
パスを通したい場合についても、説明します。
パスを通すと、コマンドプロンプトから、pythonを実行できるようになったり、他のプログラムがpythonを実行できるようになったりします。
ちなみに、パスが通っていないと、コマンドプロンプトで「python」と打っても、
'python' は、内部コマンドまたは外部コマンド、 操作可能なプログラムまたはバッチ ファイルとして認識されていません。
と言われてしまいます。
パスを通すには、まずはpythonのインストール先を調べましょう。
先程の「最近追加されたもの」から、「Python」を右クリックして、その他から「ファイルの場所を開く」を選択。
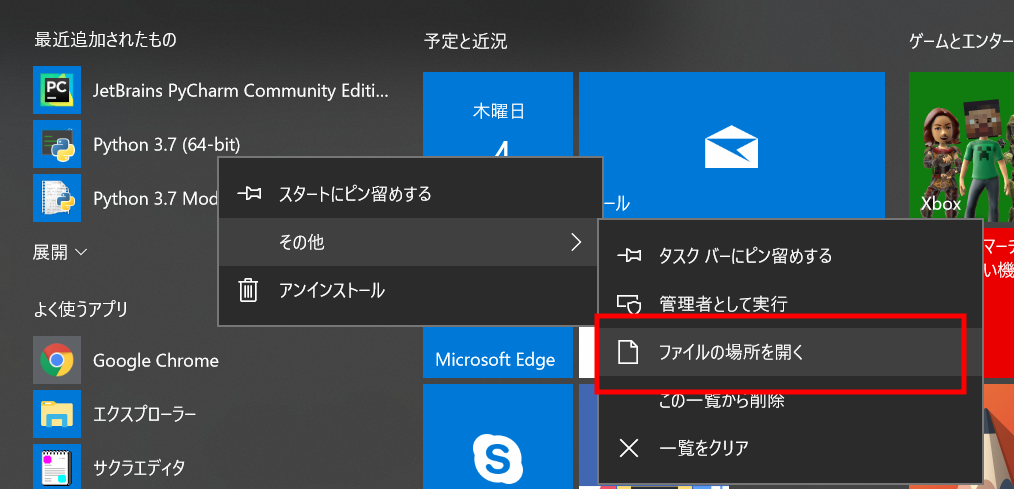
そうすると、ショートカットの場所が開くので、pythonのショートカットを選択して、さらに右クリックで、「ファイルの場所を開く」をクリックしましょう。
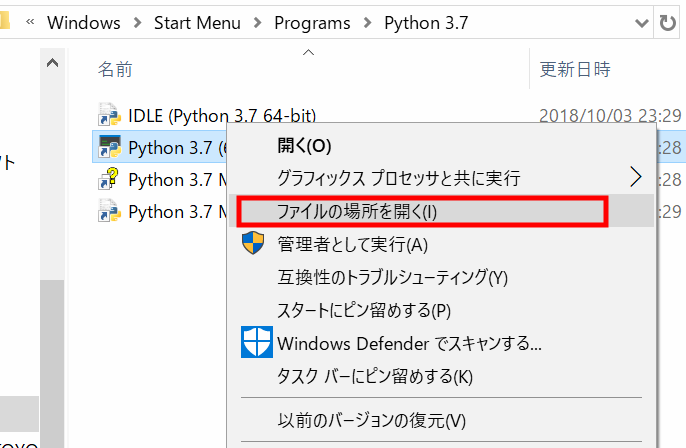
これで、やっとpython.exeの場所がわかるので、パスをコピーしましょう。
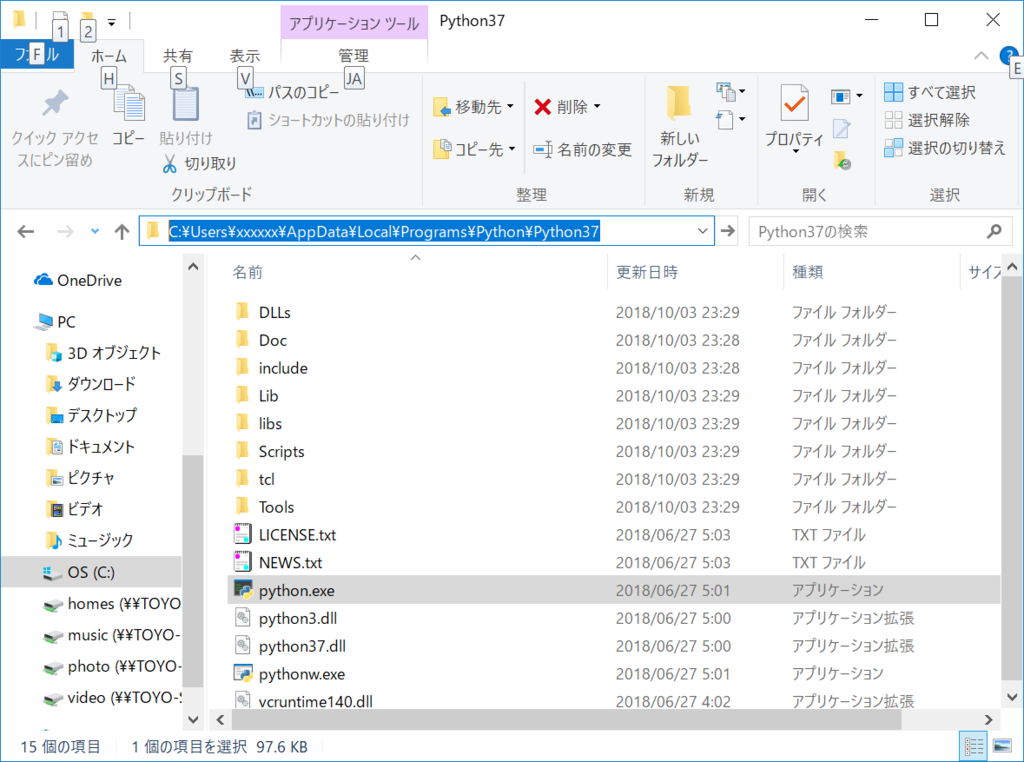
パスを追加する
次に、パスを追加しましょう。
Windowsの設定を表示して、「システム情報」をクリックしてください。

で、更に「システムの詳細設定」へ。
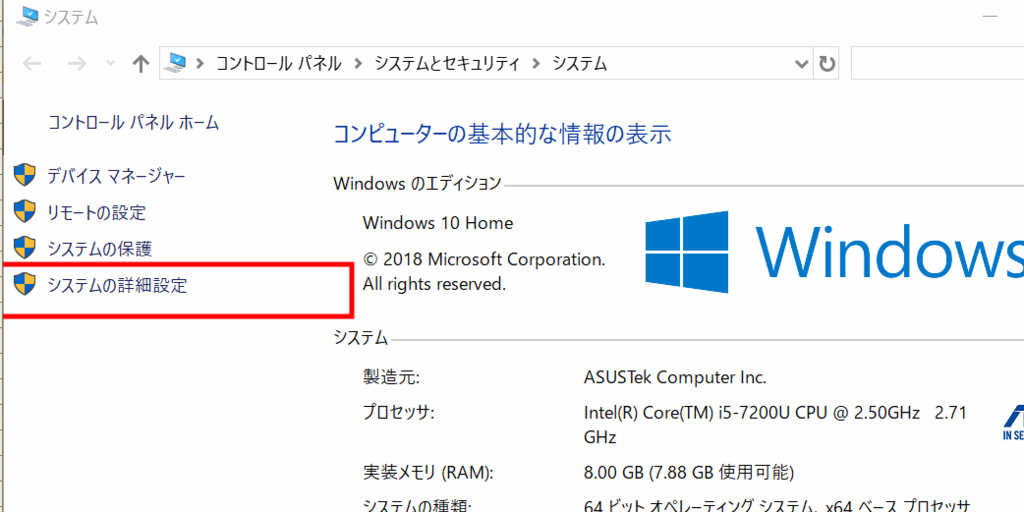
さらに、「環境変数」をクリック。

「Path」を選択して、「編集」押すと、以下の画面が開きます。 ここで、「新規」を押して、Pythonのパスを貼ってください。

こんな感じで追加されればOKです。

注意点。このまま、今までのウインドウを「OK」を押して閉じていってください。きちんと設定が反映されません。
コマンドプロンプトで確認
さて、コマンドプロンプトでパスが通ったか確認しましょう。 「python」と打って、下の画面のように、pythonのプロンプトが起動すれば成功です。
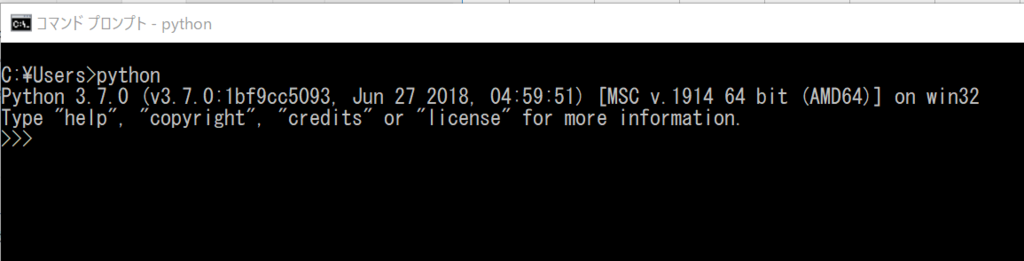
これでお終いです。pythonをインストールして、良いプログラミングライフを。