Pythonをインストールする際に、個別でpython本体やライブラリを手動で入れていく方法もあるのですが、「Anaconda」というアプリを使えば、Anacondaをインストールするだけで、大抵の環境は揃うというスグレモノです。
相当流行ってます。
この記事では、Anacondaのインストール方法、使い方を解説していきます。 [:contents]
インストーラーダウンロード
以下のページから、Anacondaのインストーラーをダウンロードしてください。
下の画像のように、Python3と、Python2を選択する画面になりますが、これからの主流はPython3系です。
特にこだわりがなければ、Python3系をダウンロードしましょう。
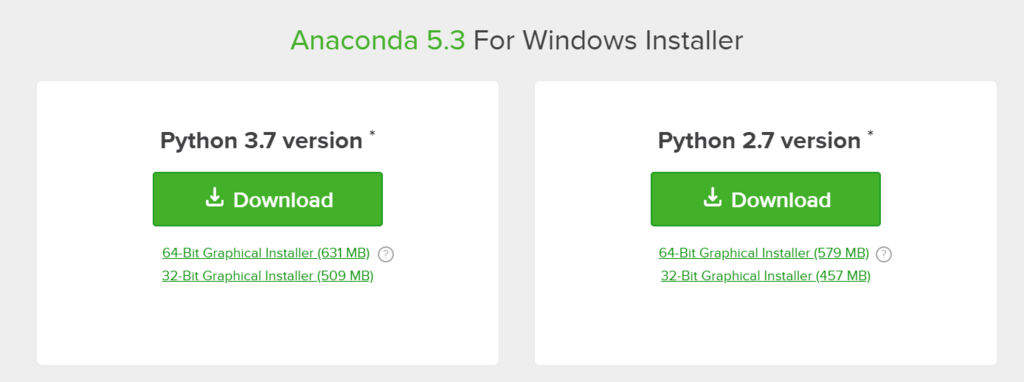
インストーラー実行
ダウンロードしたら、インストーラーを実行していきましょう。
基本的に、こだわりがなければ次へを押していけばいいのですが、下の画面のパスを自動で通すか聞いてくる箇所、便利だな、と思ってチェックしたところ、「not recommend(オススメしない)」の注意が。
パスは今回は通さないでおきましょう。

パスを通すには、「pythonのパスを通す方法」を参照してください。
ちなみに、python.exeは「C:\Users\ユーザー名\Anaconda3」にあります。
環境変数に追加するPATHは、「C:\Users\ユーザー名\Anaconda3」に読み替えてくださいね。
その後、しばらく(相当)待ってると、インストールが完了します。
さっそくAnaconda起動
インストールが完了したら、Anaondaを使ってみましょう。
Anaconda Naviator を起動してください。
下のイメージのように、Windowsで「Anaconda Navigator」と入れると、リンクが出ると思います。

起動すると、以下のような画面になります。
右側に大きく表示されているアイコンが、pythonを使うための便利ツールです。
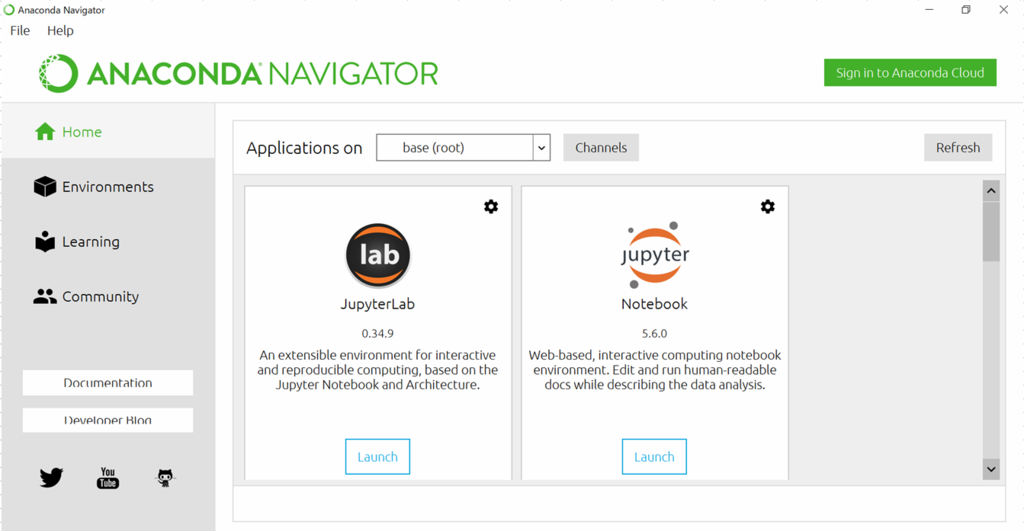
入っているのは、以下のパッケージです。
- JupyterLab(インストール済)
- jupyter Notebook(インストール済)
- Qt Console(インストール済)
- Spyder(インストール済)
- Glueviz(インストール可能)
- Oange3(インストール可能)
- Rstudio(インストール可能)
- VSCode(インストール可能)
画面から選択して、起動やインストールができます。
今回は、pythonをブラウザから実行できる人気パッケージ「jupyter Notebook」を起動してみましょう。
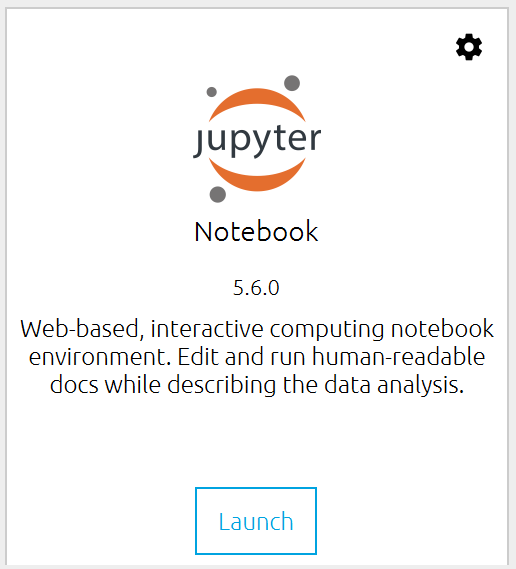
JupyterNotebookの使い方
起動すると、以下のようなブラウザ画面が表示されると思います。
簡単なprint文を実行してみたいので、下の図のように、右側の「New」ペインの「Python3」を選んでください。

次の画面で以下のようにpythonコードを打ってください。
print("Hellow World")
画面ではこの通り。
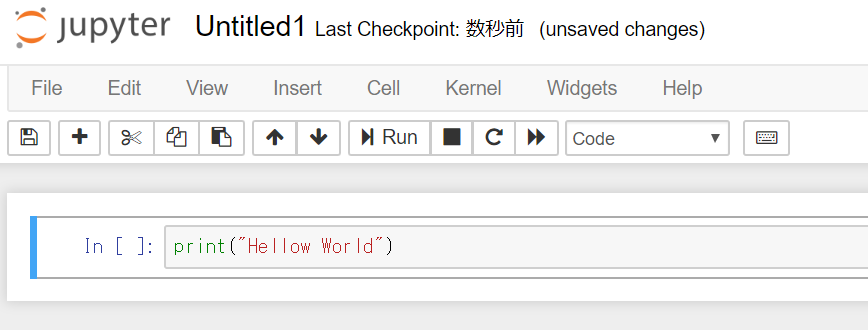
入力したら、「RUN」ボタンを押してください。
そうすると、「Hellow World」が表示されたと思います。

このようなイメージでpythonのコードを実行して、その場で結果を見ることができます。
データ分析をしたい人にはピッタリですね。